Gdy zakończymy fazę projektowania, przychodzi czas produkcji. Ulotka, baner, katalog – nieważne. Ważne, by teraz wziąć pod lupę własny projekt i sprawdzić, czy nie zawiera pułapek, które sami na siebie zastawiliśmy. Musimy zastanowić się, co może sprawić problem i zdecydować, jak go zlikwidować. Może trzeba zmienić nieco składowe jakiegoś koloru? Skonwertować bitmapę, która jest w RGB? Jest kilka rzeczy, na które warto zwrócić uwagę, by prawidłowo wyeksportować plik do formatów przyjaznych drukarniom.
Można wysłać plik projektu (sprawdź czy drukarnia przyjmuje takowe i jakie są wymagania). Pamiętaj jednak, że wysyłanie pliku projektu jest opcją ostateczną i lepiej posługiwać się plikami produkcyjnymi w postaci PDF, EPS lub TIFF.
- Polecam najpierw przeczytać dtp dla zielonych, gdzie nauczysz się podstaw z zakresu koloru, bitmap i krzywych oraz nie zapomnisz o spadach, marginesie i paserach.
- Polecam następnie zerknąć na tekst grafik DTP, gdzie po łebkach opisałem, z czym musi mierzyć się grafik odpowiedzialny za sprawdzenie poprawności pliku.

Demonizowanie AI/CDR/PSD – dlaczego?
Dobrze przygotowany plik projektu może jak najbardziej służyć drukarni jako plik produkcyjny. Są jednak dwie przyczyny, dla których kręci się na nie nosem.
Pierwsza jest prosta – mogą nie mieć tego programu i nie mają obowiązku go mieć. Praktyka jest oczywiście taka, że program typu corel/ai/ps jest na miejscu w drukarni, ale na pewno nie po to, by przetwarzać pliki projektów dostarczone przez klienta. Klient ma obowiązek dostarczyć gotowy plik produkcyjny, który można wrzucić bezpośrednio na maszynę. Standardem jest dziś PDF zarówno dla offsetu, poprzez druk cyfrowy po druk wielkoformatowy. Inne formaty wciąż bezproblemowo trawione przez drukarnie to zwykła bitmapa (tiff, jpg) oraz EPS (starszy brat PDFa).
Druga przyczyna – pliki projektu zawierają informacje, dane, obrazy, fonty ściśle związane z twoim komputerem. Projekt zawiera czcionki, które zainstalowałeś na swoim komputerze, użyłeś wersji oprogramowania, która generuje w specyficzny dla siebie sposób pewne efekty i możesz mieć zainstalowane pluginy, które generują efekty nie występujące w oryginale oprogramowania. Gdzie wyślesz plik, nie ma znaczenia – marne szanse, by odbiorca posiadał identyczne środowisko pracy. Wystarczy też, że ten sam font będzie miał w nieco innej wersji, by wszystko się posypało przy próbie edycji. Dlatego wysyłając projekt otwarty trzeba wykazać o wiele większą ostrożność i wiedzę.
Poniższe porady mają na celu znacząco zwiększyć szansę na bezproblemowe wygenerowanie pliku i bezproblemowy odczyt od strony drukarni zarówno pdf/eps/tiff jak i pliku projektu, ale nie obejmują wszystkich naprawdę drobnych i mnożących się niuansów, by zagwarantować 100% poprawność.
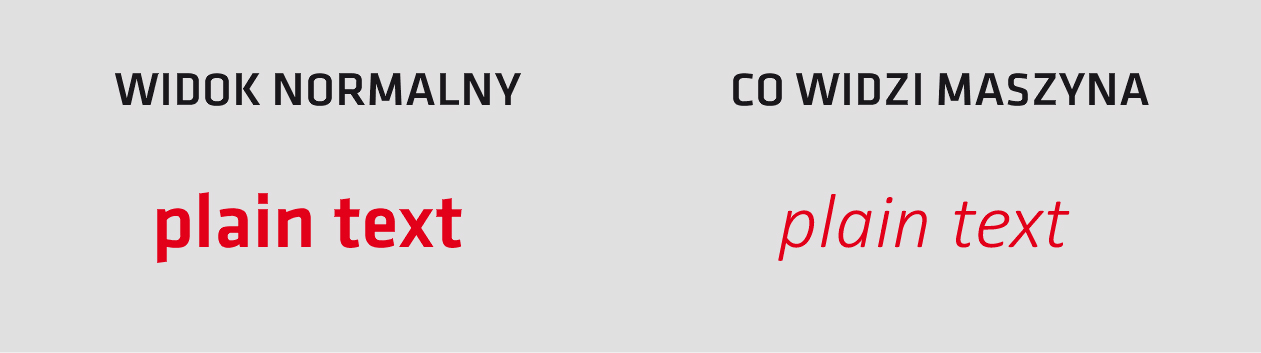
Czcionki na krzywe
Odwieczny problem. Projekt w którym nie zamieniono czcionek na krzywe jest zmorą osób pracujących od strony drukarni. Gdy projekt jest przyklepany i należy generować plik produkcyjny, należy samemu, ręcznie zamienić wszelkie teksty na krzywe bądź w opcjach eksportu ustawić taką opcję.
Adobe Illustrator
Zaznaczamy tekst i używamy narzędzia Type -> create outlines. I Już.
Druga metoda: zaznaczamy wszystko lub interesującą nas część projektu i wchodzimy w object -> flatten transparency. Należy zaznaczyć Convert all text to outlines i kliknąć OK. W tym momencie każdy tekst w obszarze zaznaczenia zostanie zamieniony na krzywe. Jednak okno tej funkcji zawiera kilka innych opcji i należy uważać, gdyż one też zostaną zastosowane, jeżeli ich nie odznaczymy.
Eksport do PDF
W przeciwieństwie do Corela przy eksporcie/zapisie do PDF illustrator nie ma opcji zamiany na krzywe. Zamiast tego, zgodnie ze standardem, zagnieździ fonty w PDFie, ale… Wtedy pliku nie otworzysz do ponownej edycji w AI czy czymkolwiek innym, jeżeli nie masz fontów w systemie. Adobe PDF zagnieżdża fonty po to, by dało się PDFa odczytać, drukować, ale nie modyfikować (poza programem Adobe Acrobat). Rozwiązanie wtedy jest jedno – zamiana na krzywe w czasie projektowania przy użyciu powyższych metod.
CorelDraw
W Corelu opcja zamiany tekstu na krzywe znajduje się w Rozmieszczenie -> przekształć w krzywe. Pamiętać należy, że aby opcja była aktywna trzeba mieć zaznaczone obiekty, które są tekstem i nie mogą być zgrupowane (inaczej opcja nie jest aktywna).
Eksport do PDF
W Corelu można zamienić cały tekst w dokumencie na krzywe przy eksporcie do PDF. Plik -> publikuj jako PDF, w okienku zapisu klikamy „ustawienia” i w zakładce „obiekty” zaznaczamy „eksportuj wszystkie teksty jako krzywe”.
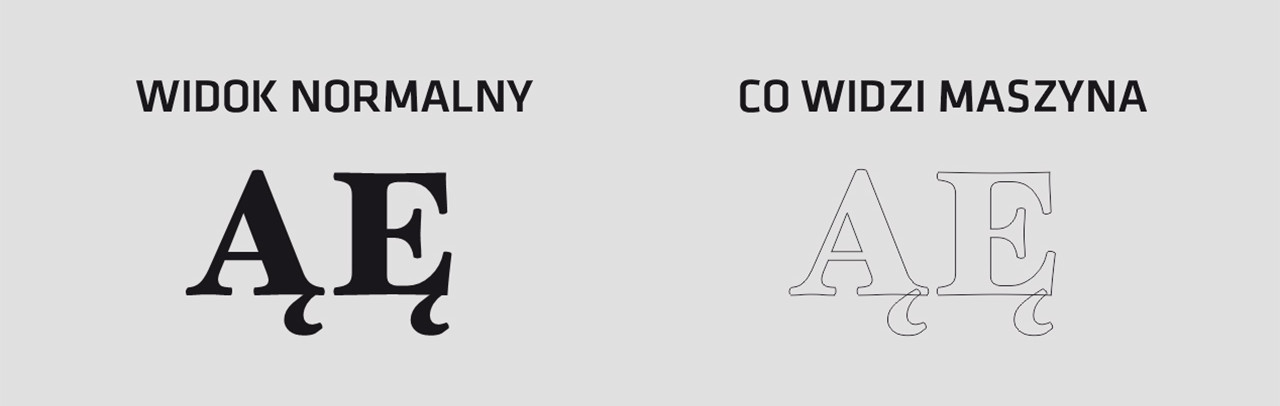
Wycinanie Liter
Kolejny drobny niuans, który zasadniczo nie ma znaczenia, jeżeli tylko i wyłącznie drukujesz. Zaczyna mieć znaczenie, gdy dowolny napis chcesz dać do wyplotowania (laser, cnc, frez, ploter tnący nożykiem, rysujący flamastrem itp). Są fonty, gdzie ogonki i inne elementy liter nachodzą na siebie. Maszyna tnie po każdym dostarczonym wektorze i jeżeli przed wysłaniem pliku nie spojrzymy na widok szkieletowy to możemy mieć potem pretensje do siebie. Oczywiście firma tnąca zazwyczaj wyłapuje taki błąd i odpowiednio plikiem się zajmuje, ale raz – nie zawsze wyłapią taki błąd i dwa – mogą doliczyć sobie za poprawianie pliku i trzy – mogą uznać to za zamierzone. Są czcionki, które mają już wtopione te elementy i nie trzeba się martwić, ale i tak trzeba sobie wyrobić odruch sprawdzania tekstu pod kątem nachodzących elementów.
CorelDraw
Najpierw włączamy podgląd szkieletowy (widok -> podgląd szkieletowy) i oglądamy tekst. Jeżeli widzimy nachodzące ogonki/znaki/cokolwiek, należy wejść w rozmieszczenie -> rozłącz. Zaznaczamy kłopotliwe litery i zamieniamy je na krzywe poprzez Rozmieszczenie -> przekształć w krzywe.
Jeżeli tekst składa się z wielu wyrazów a nawet linii, wtedy każde użycie polecenia rozłącz powoduje podział na pojedyncze wiersze, potem pojedyncze wyrazy, potem na pojedyncze litery.
Gdy pożądane litery mamy w krzywych, należy rozdzielić krzywe przy pomocy… rozmieszczenie -> rozłącz. W przypadku liter takich jak gdzie nie ma elementów w środkach liter (L, I, U, Y, T itp.) nic się nie zmieni, ale gdy litery mają wewnętrzne krzywe (R, D, O, P, B itp.) to one „znikną” w zwykłym podglądzie, ale wciąż tam są i będzie je widać w widoku szkieletowym. Po prostu rozdzieliło literę na dwa obiekty i jeden z nich przykrył drugi (przy okazji obydwa mają ten sam kolor). Na razie taką sytuacją się nie przejmujemy. Zaznaczamy dwie nakładające się krzywe (np. ogonek i zewnętrzny kontur litery) i wchodzimy w rozmieszczenie -> kształtowanie -> spawaj. Jeżeli na podglądzie szkieletowym wszystko już jest w porządku, zaznaczamy całą literę i wybieramy rozmieszczenie -> połącz. Litera powinna w zwykłym podglądzie (widok -> dokładny) wrócić do normy.
Jeżeli, mimo połączenia, wciąż wnętrze litery się nie pokazuje, znaczy że krzywa gdzieś się uszkodziła. Albo nastąpiło rozłączenie któregoś węzła i trzeba poszukać tej dziury, albo… zostawiamy temat tak jak jest. Krzywa jest tam gdzie ma być i ploter ją wytnie – a po to przeprowadziliśmy proces, by ploter mógł to wyciąć bez przecinania innych krzywych, więc żaden kolor, efekt czy ogólnie pojęty wygląd nie ma tu znaczenia.
Jeżeli z jakiegoś powodu tekst musi wyglądać prawidłowo (co raczej wątpliwe), to należny literę rozłączyć, wyciągnąć na wierzch element z wnętrza litery (zaznaczyć element i rozmieszczenie -> kolejność -> przesuń na wierzch) i nadać mu kolor tła po czym zgrupować.
Adobe Illustrator
By zobaczyć, czy krzywe na siebie nachodzą, trzeba zamienić fonty na krzywe przy pomocy types -> create outlines lub przy pomocy opisanego wcześniej narzędzia „flatten transparency”. Dopiero wtedy w view -> outline zobaczymy szkielet tekstu (w innym wypadku tekst wciąż będzie czarny).
Oglądamy tekst i szukamy nachodzących krzywych. Gdy mamy kandydata, klikamy na niego dwa razy, wchodząc w isolation mode (edytujemy wtedy konkretną grupę, w tym wypadku grupę liter z całego tekstu). Znów klikamy dwa razy, tym razem na pojedynczą literę, wchodząc poziom głębiej w isolation mode. Teraz możemy złapać ogonek i literę x wciśniętym klawiszem Shift i przechodzimy do window -> pathfinder – otworzy się małe okienko z rodzajami łączeń i scaleń. Klikamy na „unite” i litera powinna ładnie połączyć się z ogonkiem. Jeżeli tego nie zrobi, trzeba nieco ogonek nasunąć na znak, by to zadziałało. By wyjść z isolation mode, trzeba kliknąć prawym na pole pracy i kliknąć „exit isolation mode”.
 Kontur vs obiekt
Kontur vs obiekt
Jest to pułapka mająca konsekwencje na wielu poziomach. Przy projektowaniu stosowanie konturów o zadanej grubości nie jest błędem – jest nim albo brak wiedzy, albo ignorowanie, czym pozostaje kontur w z technicznego punktu widzenia. Kontur to wektor, zwykła linia bez określonej „grubości”. Grubość jest tylko wizualną informacją.
Na powyższym obrazku macie pozornie dwa takie same obiekty. Gdy jednak nakażemy programowi pokazać ścieżki, sytuacja wygląda inaczej. W jednym wypadku mamy pojedynczą linię idącą przez środek, w drugim ścieżka podąża wokół obiektu. Te ścieżki to informacje dla urządzeń drukujących (od domowej drukarki po plotery drukujące wielkoformatowe) i tnących (plotery tnące, frezarki, cnc, laser). Jeżeli nie zamienisz konturu w obiekt, maszyna wytnie linię przez środek wydruku i tyle.
Drugi problem pojawia się w zasadzie natychmiast przy projektowaniu a potem skalowaniu. Jeżeli nie zaznaczysz odpowiedniej opcji, kontury pozostaną zawsze zadanej grubości. Ramka grubości 5 mm na wydruku rozmiaru 10×10 cm jest całkiem gruba, ale skalując wydruk do rozmiaru 100×100 cm ramka robi się absurdalnie mała.
Kolejny problem pojawia się przy rozmiarze. Gdy projektujesz baner 100×200 i nadajesz ramkę konturem o grubości 10 cm, to robisz sobie i drukarni problem. Obiekt po zaznaczeniu wciąż ma 100×200, ale gdy zamienisz kontur w obiekt, rozmiar zmieni się na 110×210. Dlaczego? Bo rozmiar liczony jest od wektora do wektora, nie dolicza właściwości, jaką jest wizualna reprezentacja grubości. Zależnie od pliku, jaki prześlesz do produkcji może zaistnieć sytuacja, że drukarnia powie, że wymiar pliku nie zgadza się z wymiarem podanym w zamówieniu. Stracisz cenny czas na dochodzeniu przyczyny różnicy w rozmiarach. Telefonicznie będziesz się upierać, że w twoim projekcie rozmiar jest 100×200 (kontur nie jest przekształcony w obiekt) a drukarnia będzie się upierać, że jest 110×210 (bo plik produkcyjny już ma zamieniony kontur w obiekt).
Adobe Illustrator
Zaznaczamy wszystko (lub jakąś część projektu, którą chcemy zmodyfikować) i wchodzimy w object -> flatten transparency. Należy zaznaczyć Convert all strokes to outlines i kliknąć OK. W tym momencie wszystkie kontury zostaną zamienione w obiekt.
CorelDraw
W Corelu opcja zamiany konturu na obiekt czai się w Rozmieszczenie -> przekształć kontur w obiekt. Pamiętać należy, że aby opcja była aktywna trzeba mieć zaznaczone obiekty, które mają nadany kontur i nie są zgrupowane.
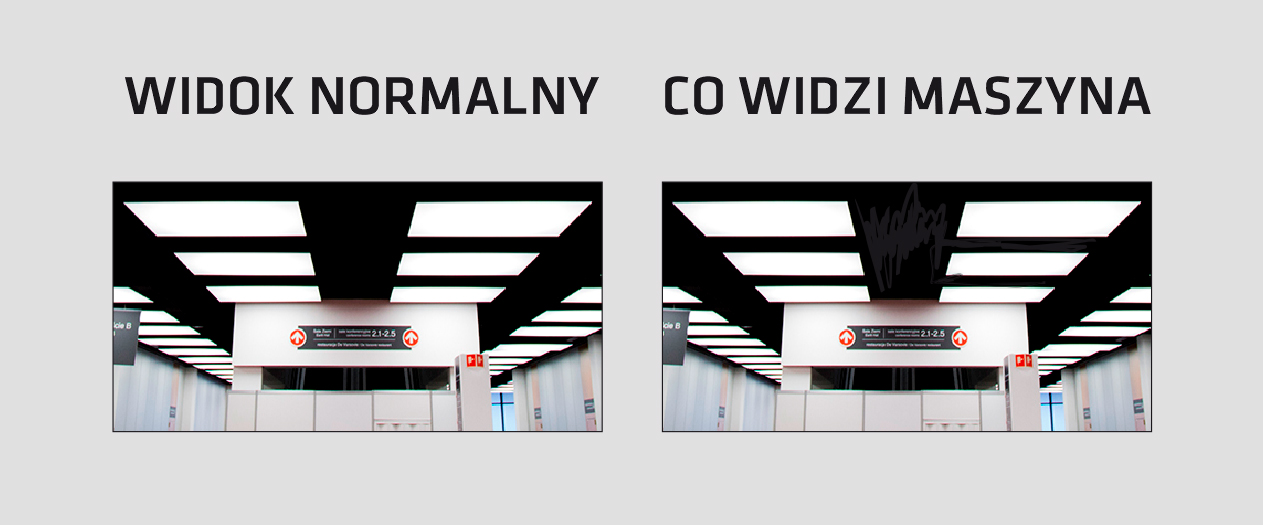 Zły monitor, zły kolor
Zły monitor, zły kolor
Widzicie ten bohomaz? Jak się przyjrzycie to go zobaczycie bardzo dobrze. W druku wyjdzie jeszcze lepiej – to znaczy gorzej. Taki efekt można zaobserwować nie tylko na wydruku. Wystarczy, że retuszując grafikę na jednym monitorze (gdzie wszystko może wyglądać cacy) przełączymy się na inny – wyjdzie taki kleks i będzie wstyd. Mając zły monitor nie należy ufać dobieraniu koloru na oko – trzeba próbnikiem pobierać kolor z tła/elementu i tym kolorem nakładać poprawki. Wystarczy pozwolić sobie na chwilę niedbałości, by potem najeść się wstydu i uzmysłowić sobie, ile czasu straciłeś na retusz.
Niezależnie od programu przy pobieraniu koloru należy używać pipety i ściśle kontrolować wartości koloru w okienku informacji. Jeżeli mamy zły monitor, należy go zmienić ;]. Można też, posiadając kiepski monitor, zwyczajnie zmieniać kąty patrzenia. Patrzeć od dołu, góry, z lewa i prawa. Jeżeli nasz retusz w jakikolwiek sposób się odcina, zapewne o wiele bardziej odetnie się w druku.
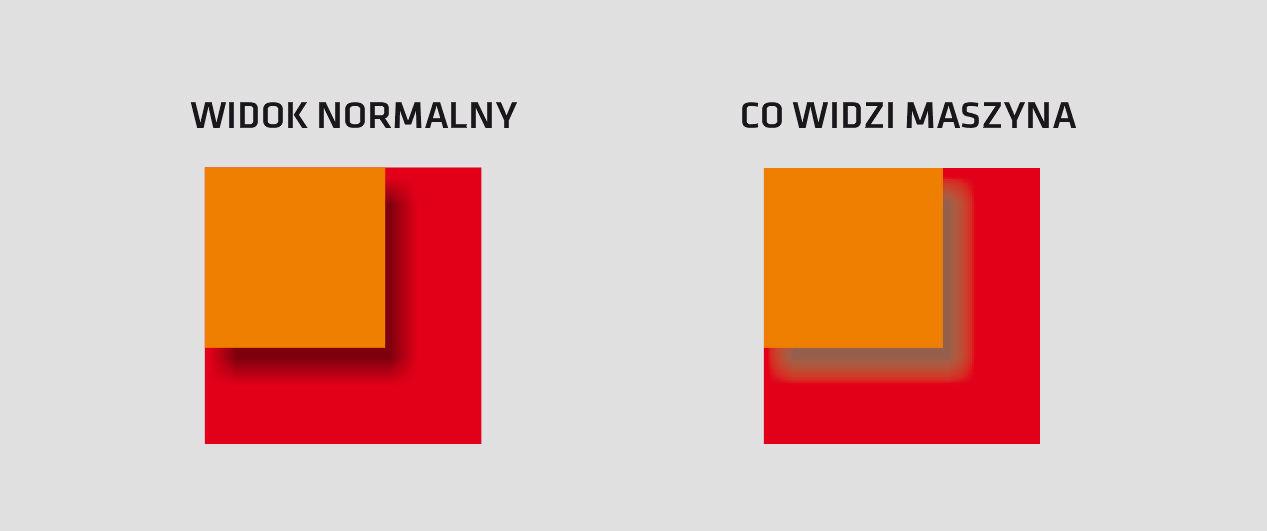 Cień
Cień
Cienie to niegdyś spory problem, teraz większość programów generuje go prawidłowo. Najbardziej upośledzony pod tym względem pozostaje Corel, ale i z tym można sobie poradzić.
CORELDRAW
Jeżeli używamy narzędzia generowania cienia pod obiektem, będzie on zazwyczaj wyglądał dobrze. Przy eksporcie mogą się zdarzyć jednak różnego rodzaju kwiatki – szczególnie, gdy cień rozłączymy od obiektu. By sprawdzić, czy cień będzie generował problem, należy cały projekt na chwilę zamienić w bitmapę przy pomocy mapy bitowe -> przekształć w mapę bitową, zaznaczyć wygładzanie i odznaczyć przeźroczyste tło. Jako, że robimy to poglądowo by sprawdzić cienie, wystarczy 100 a nawet mniej DPI.
Jeżeli po zamianie na bitmapę cienie zmieniły wygląd na podobny z obrazka powyżej, to jest problem do rozwiązania. Cofnijmy zmiany i sprawdźmy, czy cień jest odłączony od obiektu. Jeżeli wciąż jest integralną częścią obiektu, to na górnej belce narzędziowej powinniśmy mieć opcje tego cienia. Jedna z opcji mówi nam o sposobach mieszania i dobrym wyborem jest tutaj „mnożenie”. Jeżeli jest inaczej, cień po wygenerowaniu mapy bitowej może zachować się w dziwny sposób.
Jeżeli cień jest rozłączony, to musimy trochę inaczej z nim powalczyć. Należy nadać mu przezroczystość ze sposobem mieszania „mnożenie” i jeżeli wychodzi słaby, trzeba go zduplikować w tym samym miejscu. Efekt się wzmocni i cień powinien wygenerować się już dobrze.
Adobe ILLUSTRAOTR
Cień w produktach Adobe powinien generować się prawidłowo, zatem i wygenerowany plik powinien być pod tym względem prawidłowy. Jeżeli nie namieszałeś w opcjach, wszystko powinno być dobrze.
Bądź pierwszą osobą, która zostawi swój komentarz